
老杨之前与大家分享过一篇有关Oculus开放了AirLink官方无线传输功能的文章,不知道各位朋友是否已经使用上了,效果还好吧?老杨测试后,觉得比第三方的无线流媒体VR英勇要好用的多,所以,略微整理一下教程,与大家分享。
终于可以仍掉线缆了,Air Link让Quest2 VR头显重获新生
在开始之前,先让老杨啰嗦几句,自Oculus Rift开始,老杨几乎每一代VR头显都没有拉下,在经过了HTC Vive、Oculus Rift、Quest等设备使用后,总体老杨认为Quest、Quest2通过USB连接PC玩Steam VR游戏是最好的。#虚拟现实#
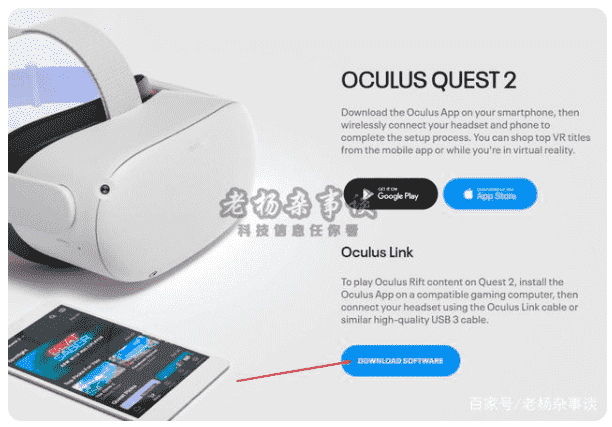
当然,这也离不开开发者们一直绞尽脑汁的想办法让Quest系列VR头显可以运行更高画质、趣味更多的VR游戏,因此,将画面借助Wi-Fi网络,从PC端传输到VR头显,就成了目前主要的解决问题之一,因为这样可以为每一位VR用户带来当前可以达到的极致VR体验:无需线缆、即戴即玩。

那么,说回来本期老杨的教程,实现的方法有两种,一种是使用Virtual Desktop,这个需要额外花费20美元的APP,另一种则是升级V28版本的Quest2 VR头显中,开启免费的AirLink功能。
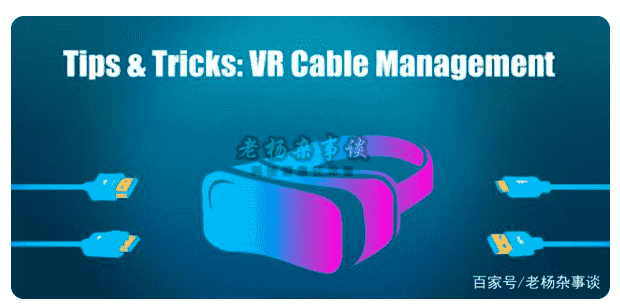
那么,跟随老杨的教程,开始吧:
安装并启用Oculus Air Link
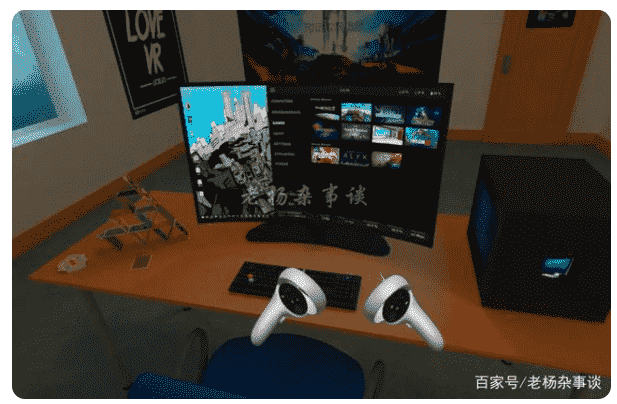
首先,你需要检查你的Quest头显设备是否是V28版,因为该版本内置了Air Link这,若想使用无线传输PC的游戏画面,则必须要使用该版本。
单击 VR头显中屏幕底部的齿轮图标访问系统设置
向下滚动到底部,找到“关于”选项,点击之后,就可以看到版本号了。
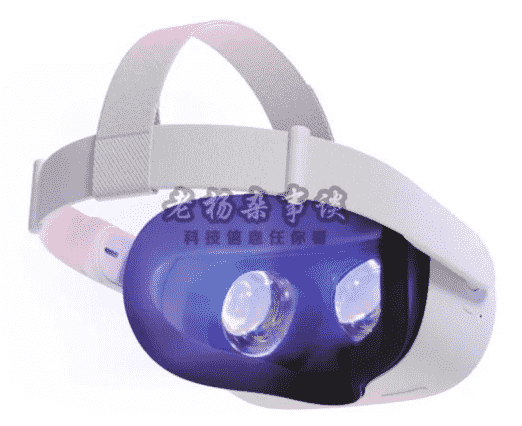
如果你已经是V28了,那么,只需要在PC端侧的Oculus应用中启用Air Link功能即可,当然,电脑端侧的Oculus应用也需要看一下是否为V28版本。
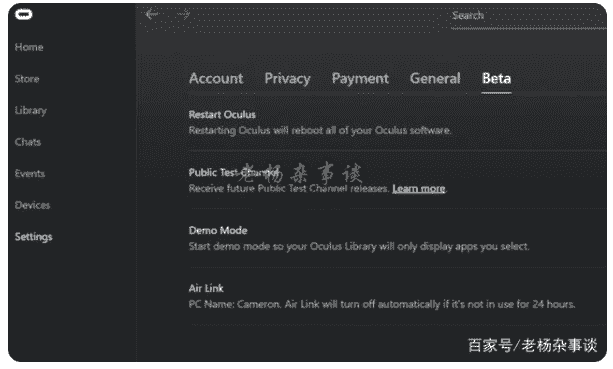
单击左侧导航面板的“设置”
选择“常规”,然后向下滚动查看版本号。
在Oculus PC端侧应用程序设置菜单中,单击“测试版”标签,这里就会显示Air Link功能开关,当然,至今该功能仍处于Beta测试中
打开Air Link 开关即可。
在Quest VR头显中打开 Air Link
当完成了PC端侧的Oculus应用程序设置以后,下面就可以在VR头显中启用它了。
戴上VR头显,重新打开“系统设置”
找到“实验室功能”,你就可以看到Air Link已经在这个菜单中了,然后拨动开关到“开”即可激活
使用Air Link玩游戏
这里老杨需要给大家说一件很重要的事情,当启用Air Link以后,PC端侧的Oculus应用不能关闭,倘若你关闭了,那么Air Link则无法使用。
尽量让VR头显与PC靠近路由器(Wi-Fi状态下)已获得最佳体验,然后戴上VR头显,再次进入“系统设置”
点击进入菜单左侧的“快速操作”
这时,你就看到窗口右侧一个用于Air Link的大按钮,点击它。
之后在下方会显示可以连接的设备清单,找到你的PC,成功连接后,就能看到Oculus的界面了,当然,这个界面会略有不同
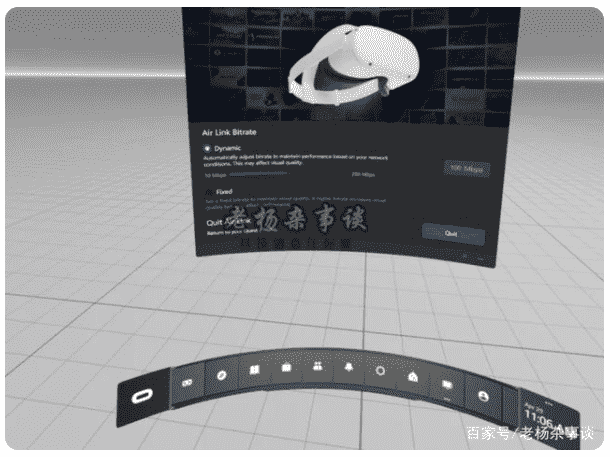
你可以通过这个视图中最左侧,拉起一个菜单,里面包含可以快速调整Air Link的传输比特率以便达到最优性能、退出等选项。
Quest的Virtual Desktop应用程序
这个程序不仅可以让PC端侧的画面传输到你的Quest设备上来,还可以反向将Quest的画面传输至PC端侧,因此,20美金的价格还是比较超值的。
使用这个应用的感觉,怎么说呢,老杨觉得更像是在玩一款VR游戏,而且,你还可以在这个程序所模拟的虚拟世界中播放存储在PC端侧的视频,例如:看电影、看短视频等,其内置了浏览器,方便你可以随时打开某些网站,例如:百度的百家,看老杨的文章等。
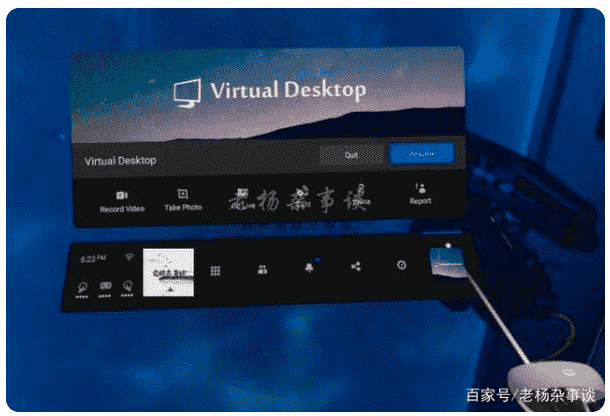
与Air Link相比,Virtual Desktop拥有更为详细的功能调整选项,你可以通过这些选项调整到最适合自己的性能,例如:你可以设定不同的虚拟环境,客厅、办公等,然后在这种更为模拟真实的虚拟世界中使用不同的VR应用。
它的安装也比较简单。
首先,需要下载Virtual Desktop Streamer,这是PC端侧的,免费,该程序主要负责通过Wi-Fi将PC内容传输到Quest系列VR头显中,当该程序安装完毕以后,还需要再Steamer窗口中输入Oculus用户名
什么?你不知道Oculus的用户名?很简单,你只需要在移动设备(手机、平板电脑等)打开Oculus APP,点击“设置”,然后点击“显示姓名、邮件地址”,在头像的旁边就是你的用户名。
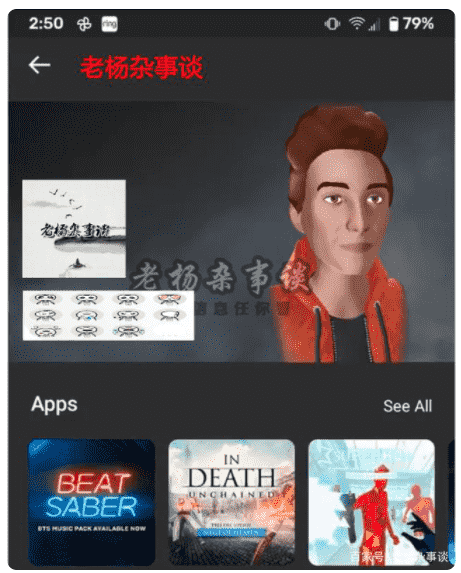
回到Steamer程序,点击“保存”
这是最关键的一步,决定了Virtual Desktop Streamer程序是否可以正确连接VR头显并与PC进行通信,设置按照下图即可。

这个时候,回到QuestVR头显设备中,你就可以看到在Quest系列VR头显中安装的Virtual Desktop应用程序中,显示了可连接的PC信息连接后,点击“映射”按钮,就可以打开Virtual Desktop的顶层菜单,单击“游戏”则会显示你PC中安装的每个游戏,你可以从这里启动这些游戏或应用,同时,你的PC也开始“勤劳”地开始了工作。
如果你对每个游戏的视觉体验都不满意的话,则可以随时进行画面自定义,例如:延迟、刷新率等,这里老杨要提醒你,如果你的PC硬件足够强大,那么,画面肯定会清晰、流畅,而且,你的无线路由器是否强大、Wi-Fi信号是否不受干扰也影响了整体VR体验,老杨这里建议使用Wi-Fi 5Ghz或者Wi-Fi 6。
老杨观点
不论怎么讲,通过Wi-Fi网路为载体,无线传输PC内容到VR头显的方案显然不是最完美的方案,因为受PC硬件限制的同时,还受网络质量的影响,可就目前来说,显然只能通过Wi-Fi来实现,所以,后续对路由器的升级以及Wi-Fi网络信号的稳定性也提出了新的要求。
如果你说要用5G网络来传输,老杨也认为现阶段是不可能的,毕竟5G网络需要看电信运营商的基站情况,此外,5G网络目前的稳定性也并非想象中的那么理想,还有就是资费,总不能玩一个VR游戏,直接让自己破产吧?
来源:老杨杂事谈